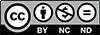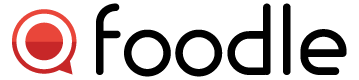To connect your Canon PIXMA printer to a wireless network, follow these steps:
Prepare for Setup:
Ensure that your wireless router is turned on and properly set up.
Place your Canon PIXMA printer within range of your wireless router.
Printer Setup:
Turn on your Canon PIXMA printer.
Press and hold the Wi-Fi button (sometimes indicated by a wireless icon) on the printer until the power lamp flashes.
Release the Wi-Fi button once the wireless light starts flashing quickly.
Router Setup:
On your computer or mobile device, navigate to the Wi-Fi settings.
Locate the network name (SSID) of your wireless router in the list of available networks.
Select your wireless network and enter the password if prompted.
Once connected to the network, you may be prompted to download and install the Canon PRINT app or software on your device. Follow the on-screen instructions to complete the installation.
Printer Connection:
Once the Canon PRINT app or software is installed, open it on your device.
Follow the prompts to add a new printer.
Select "Wireless LAN Connection" as the connection method.
The app or software will search for your printer. Once detected, select your Canon PIXMA printer from the list.
Follow the remaining setup instructions to complete the connection process.
Test the Connection:
Print a test page or document from your computer or mobile device to ensure that the Canon PIXMA printer is successfully connected to the wireless network.
By following these steps, you should be able to connect your Canon PIXMA printer to your Wi-Fi network, allowing you to print wirelessly from any compatible device on the same network.
For guidance on setting up your Canon Pixma printer, you can visit https://www.callsupportteam.com/set-up-canon-pixma-printer/ This resource likely provides step-by-step instructions and tips to help you properly install and configure your Canon Pixma printer. It may cover various aspects of the setup process, including unpacking the printer, connecting it to your computer or network, installing ink cartridges, and configuring settings. Following the guidance on this page should help you complete the setup process smoothly and start using your printer efficiently.
If your Arris router does not have a physical WPS button or if you're unsure how to use it, you can still connect devices using WPS (Wi-Fi Protected Setup) through the router's web interface. Here's how to do it:
Access Router Settings:
Open a web browser on a device connected to your Arris router.
Enter the router's IP address in the browser's address bar. The default IP address for Arris routers is usually http://192.168.0.1 or http://192.168.1.1. Press Enter.
Login to the Router:
You will be prompted to enter your router's username and password. If you haven't changed these from the default, you can find them in the router's documentation or on a sticker on the router itself.
Navigate to WPS Settings:
Once logged in, navigate to the wireless settings section of the router's web interface.
Look for an option related to WPS. This may be labeled "Wi-Fi Protected Setup" or simply "WPS".
Enable WPS:
Enable the WPS feature if it's not already enabled.
Start WPS Connection:
On the device you want to connect to the router (e.g., a printer or another Wi-Fi device), initiate the WPS connection process. The method for doing this varies depending on the device.
Typically, you'll need to access the device's Wi-Fi settings and select the option to connect using WPS.
Press WPS Button or Use PIN:
Follow the device's instructions to either press the virtual WPS button on the device's screen or enter the WPS PIN provided by the router's web interface.
Complete Connection:
The device should attempt to connect to the router using WPS. If successful, the router will automatically accept the connection.
Confirm Connection:
Once the connection is established, check the device to ensure it is now connected to the Wi-Fi network broadcast by your Arris router.
Logout and Secure:
After completing the WPS setup, it's advisable to log out of your router's web interface and secure it with a strong password if you haven't already done so.
By following these steps, you can use the WPS feature on your Arris router to connect compatible devices to your Wi-Fi network without needing to enter a Wi-Fi password manually.
For assistance with locating the WPS button on your Arris router or troubleshooting WPS-related issues, you can visit https://www.callroutersupport.com/wps-button-arris-router/ This resource likely provides guidance on how to use the WPS feature on your Arris router for easy and secure wireless connectivity with compatible devices. Additionally, it may offer instructions on resolving any issues you encounter while using the WPS function on your router.
If you're experiencing issues with Facebook not working or loading properly, it could be due to various reasons. Here are some common causes and troubleshooting steps to resolve the issue:
1. Internet Connection:
Ensure that your internet connection is stable and working properly.
Try accessing other websites to check if the problem is specific to Facebook or if it's a broader internet connectivity issue.
2. Browser Issues:
Clear your browser's cache and cookies, then try accessing Facebook again.
Try using a different web browser to see if the issue persists. Sometimes, browser extensions or settings can interfere with Facebook's functionality.
3. Facebook Server Outage:
Check if Facebook is experiencing any widespread outages or downtime. You can do this by visiting outage tracking websites or social media platforms where users report service disruptions.
4. Device Compatibility:
Ensure that your device meets the minimum requirements for accessing Facebook. Update your device's operating system and web browser to the latest versions.
If you're using the Facebook mobile app, make sure it's updated to the latest version available on your device's app store.
5. Facebook Account Issues:
Verify that your Facebook account is in good standing and hasn't been suspended or restricted.
Try logging in to your Facebook account from a different device to see if the issue is device-specific.
6. Third-Party Plugins or Software:
Disable any third-party plugins or software that may be conflicting with Facebook's functionality.
Temporarily disable antivirus or firewall software to see if they're blocking access to Facebook.
7. Facebook Maintenance:
Facebook occasionally undergoes maintenance or updates that may temporarily affect its performance. Check Facebook's official status page or social media channels for any announcements about maintenance windows.
8. Contact Facebook Support:
If none of the above steps resolve the issue, consider reaching out to Facebook's support team for assistance. They may be able to provide further troubleshooting steps or insights into the issue.
By following these troubleshooting steps, you can identify and resolve the issues causing Facebook not to work or load properly.
To resolve issues with Facebook not working properly, you can visit https://www.contactvoicesupport.com/facebook-not-working/ This resource may offer troubleshooting tips and solutions to address common issues such as login problems, app crashes, loading errors, or other technical difficulties with the Facebook platform. By following the guidance provided on this page, you may be able to resolve the issues you're experiencing and regain full functionality of Facebook.
Setting up your Epson wireless printer and troubleshooting offline issues can be done with a few simple steps:
Epson Printer WiFi Setup:
Prepare Your Printer:
Ensure that your Epson printer is turned on and properly connected to a power source.
Load paper into the printer's paper tray.
Navigate Printer Menu:
Use the printer's control panel to navigate to the "Setup" or "Settings" menu.
Select "Wireless Setup" or "Network Settings" option.
Select Wireless Network:
Choose your Wi-Fi network from the list of available networks.
Enter the Wi-Fi password if prompted.
Complete Setup:
Follow the on-screen instructions to complete the wireless setup process.
Once connected, print a network configuration report to verify the connection.
Epson Printer Offline Troubleshooting:
Check Printer Connection:
Ensure that your Epson printer is powered on and connected to the same Wi-Fi network as your computer or device.
Restart Printer and Router:
Turn off your Epson printer and unplug it from the power source.
Restart your Wi-Fi router by unplugging it for 30 seconds and then plugging it back in.
Wait for the router to fully restart, then power on your Epson printer.
Update Printer Driver:
Make sure you have the latest printer driver installed on your computer. Visit the Epson website and download the latest driver for your printer model.
Set Printer Online:
On your computer, go to the Control Panel or System Preferences and select "Devices and Printers" or "Printers & Scanners."
Right-click on your Epson printer and select "See what's printing" or "Open printer queue."
Click on the "Printer" menu and ensure that the "Use Printer Offline" option is unchecked.
Reset Printer Settings:
Reset the printer to its factory default settings and reconfigure the wireless connection as described in the setup process.
Epson Printer Support:
If you're still experiencing offline issues with your Epson printer, contact Epson customer service for assistance.
Epson customer support can provide further troubleshooting steps or guide you through the resolution process.
Reach out to Epson support via phone, email, or visit their official website for online support resources.
By following these steps and reaching out to Epson support if needed, you can quickly set up your Epson printer for wireless printing and resolve any offline issues.
For Epson printer support and assistance with various Epson products, you can visit https://www.callsupportgroup.com/epson-support/ This resource likely offers access to Epson's official support services, including drivers, manuals, troubleshooting guides, FAQs, and customer service contacts. Whether you need help with setup, installation, configuration, or resolving issues with your Epson printer, you can find valuable resources and support channels through this link.